-
윈도우10 비트라커(BitLocker) 설정 방법IT/PC 2022. 1. 10. 16:32728x90
윈도우10 사용자 중
강력한 암호화로 파일을 보호하고 싶다
비트라커(BitLocker) 설정 후 사용하시면 됩니다비트라커(BitLocker)로 암호화된 저장장치의 경우
데이터를 보호할 수 있습니다
윈도우10 비트라커(BitLocker) 설정 방법
1. 내 PC [실행]
설정할 해당 장치 및 드라이브 (마우스 우클릭) - 'BitLocker 켜기' [클릭]
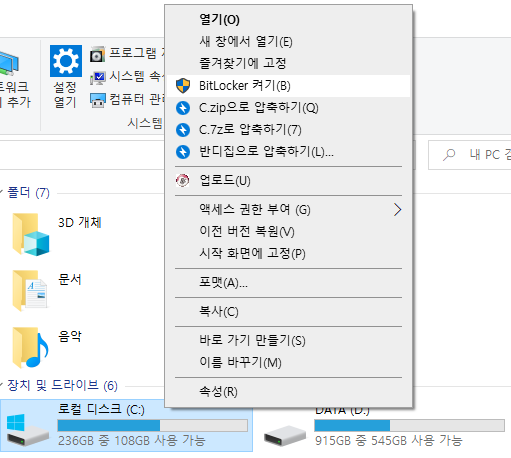
2. 복구 키를 백업할 방법 선택 - '파일에 저장'
(복구 키 분실 시 암호화 해제 불가 합니다. 보관에 주의 바랍니다)
OS 설치 드라이브의 경우 복구 키 저장이 불가합니다
USB 저장장치 연결하셔서 해당 경로로 저장합니다
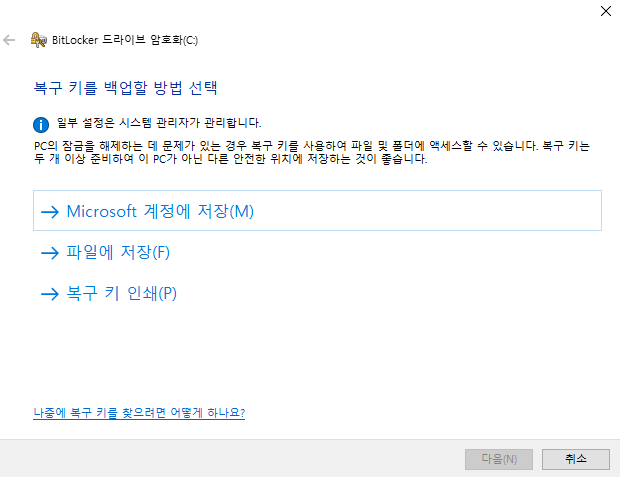

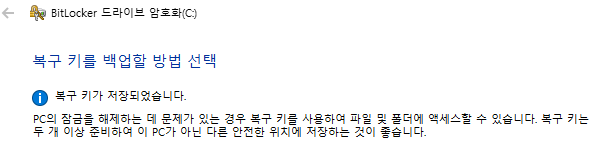
3. 암호화할 드라이브 공간 선택 - '전체 드라이브 암호화' 선택, 다음 [클릭]
사용할 암호화 모드 선택 - '새 암호화 모드' 선택, 다음 [클릭]
'암호화 시작' [클릭]
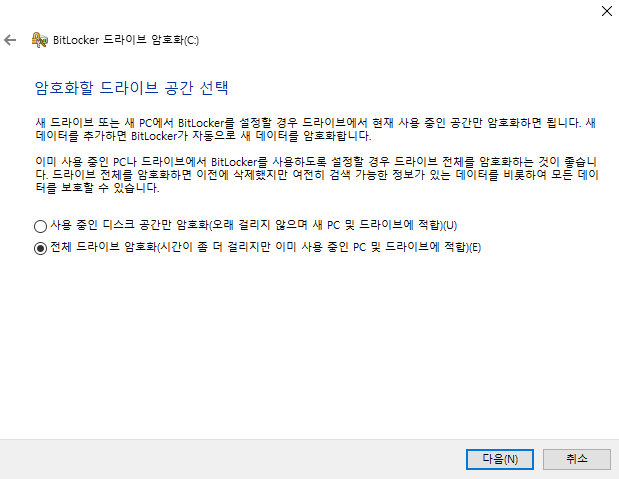
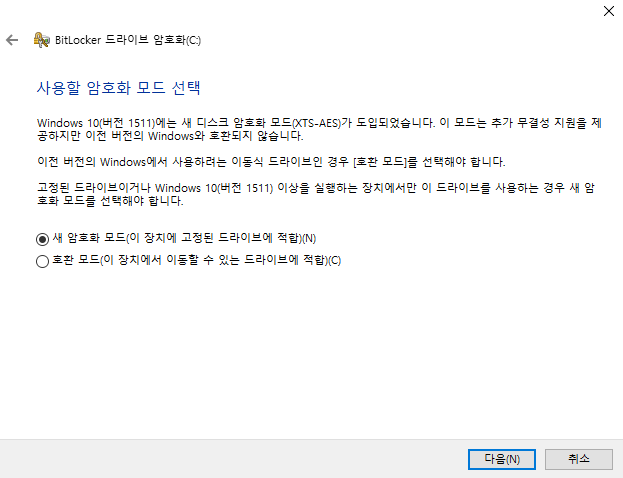
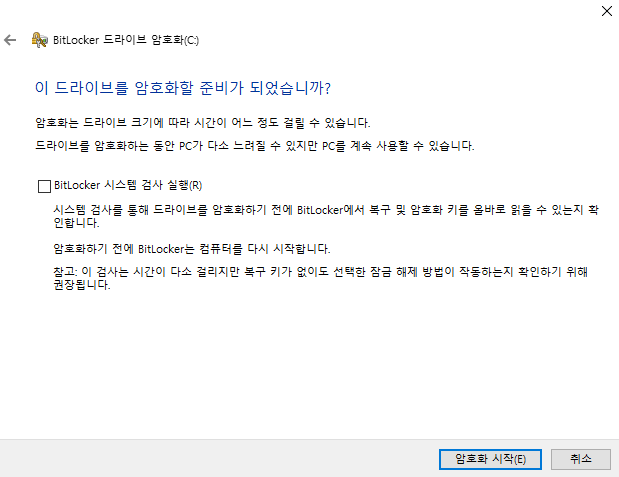
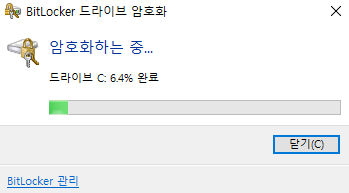
이렇게 C:, D: 또는 USB 저장 장치 등 설정 가능합니다
OS의 경우 PC를 켜면 바로 비트라커(BitLocker) 암호 키가 나오도록 설정 가능합니다
이럴 경우 랩탑의 경우 분실을 하더라도 습득자가 PC 사용을 바로 하지는 못하고,
추후로 OS 재설치 사용하더라도 데이터는 보호할 수 있습니다
비트라커(BitLocker) 부팅 시 암호 설정 방법
1. '윈도우 키 + R - gpedit.msc' 확인 [클릭]
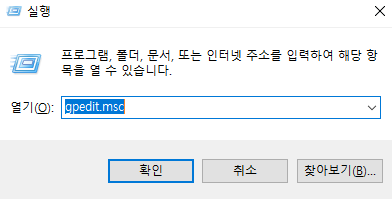
2. 로컬 그룹 정책 편집기 - 관리 템플릿 - Windows 구성 요소 - 'BitLocker 드라이브 암호화'
운영 체제 드라이브 - '시작 시 추가 인증 요구' [더블 클릭]

3. 시작 시 추가 인증 요구 - '사용' 확인 [클릭]
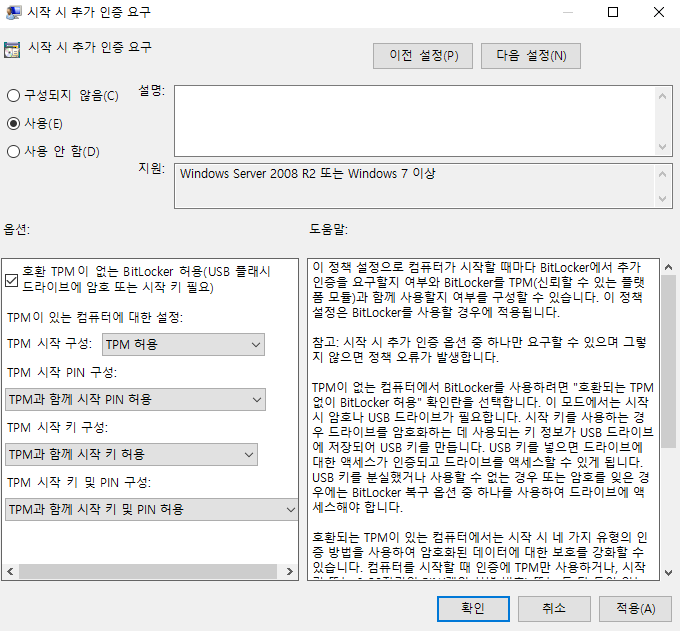
4. 내 PC [실행]
OS 장치 및 드라이브 (마우스 우클릭) - 'BitLocker 관리' [클릭]
'시작 시 드라이브 잠금 해제 방법 변경' [클릭]
'PIN 입력' [클릭]
입력 후 'PIN 설정' [클릭]
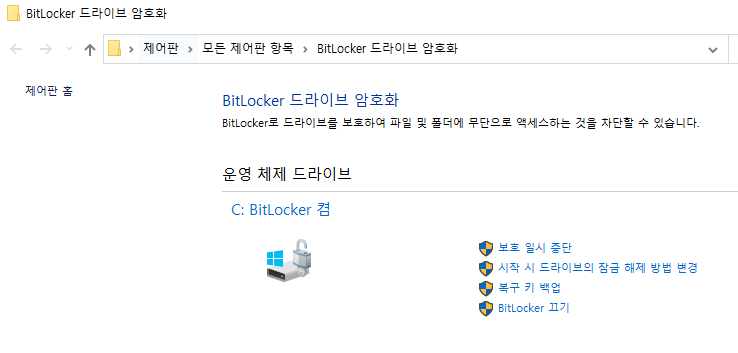
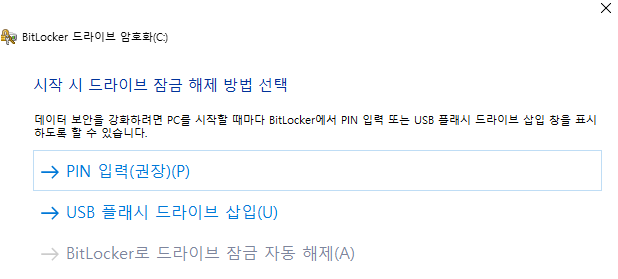
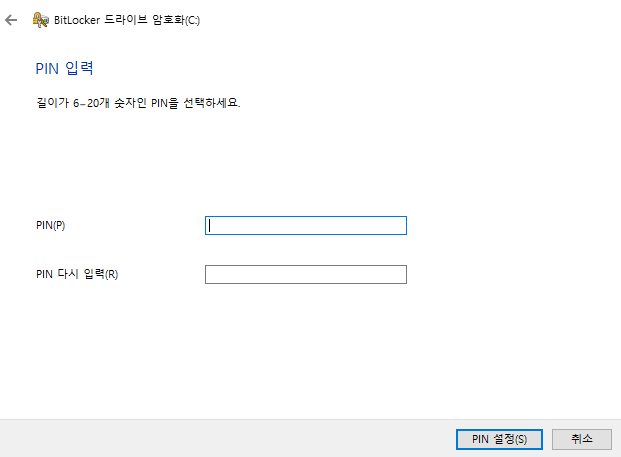
PC 전원 ON
PIN 암호 입력 후 진행됩니다
PIN 암호 분실 시 복구 키 필요합니다
Tip. OS 부팅 안될 시 비트라커 암호화된 데이터 백업 방법
: HDD 제거 후 외부 장치로 연결, 비트라커 복구 키로 암호화 해제 후 백업 진행위 작업을 빠르게 한 번에 해보려 합니다
비트라커(BitLocker) 부팅 시 암호 설정 및 C:, D: 암호화 방법
시작 시 추가 인증 요구 설정 먼저,
1. '윈도우 키 + R - gpedit.msc' 확인 [클릭]
2. 로컬 그룹 정책 편집기 - 관리 템플릿 - Windows 구성 요소 - 'BitLocker 드라이브 암호화'
운영 체제 드라이브 - '시작 시 추가 인증 요구' [더블 클릭]
3. 시작 시 추가 인증 요구 - '사용' 확인 [클릭]
C:, D: 암호화
1. 내 PC [실행]
C: (마우스 우클릭) - 'BitLocker 켜기' [클릭]
2. 시작 시 드라이브 잠금 해제 방법 선택 - 'PIN 입력' [클릭]
입력 후 'PIN 설정' [클릭]
파일에 저장 [클릭]
USB 저장장치 연결, 해당 경로 지정 후 저장 [클릭], 저장 후 다음 [클릭]
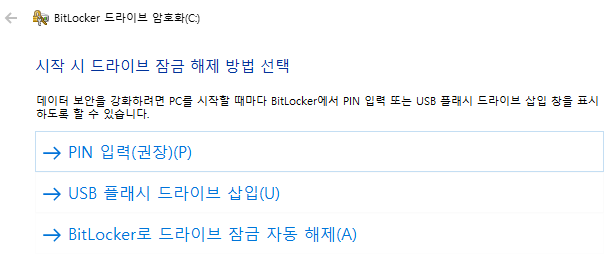
3. 암호화할 드라이브 공간 선택 - '전체 드라이브 암호화' 선택, 다음 [클릭]
사용할 암호화 모드 선택 - '새 암호화 모드' 선택, 다음 [클릭]
BitLocker 시스템 검사 실행 [체크 해제] - '암호화 시작' [클릭]
4. 내 PC [실행]
D: (마우스 우클릭) - 'BitLocker 켜기' [클릭]
이 드라이브의 잠금을 해제할 방법 선택 - '이 컴퓨터의 이 드라이브 자동 잠금 해제' [체크], 다음 [클릭]
파일에 저장 [클릭]
USB 저장장치 연결, 해당 경로 지정 후 저장 [클릭], 저장 후 다음 [클릭]
암호화할 드라이브 공간 선택 - '전체 드라이브 암호화' 선택, 다음 [클릭]
사용할 암호화 모드 선택 - '새 암호화 모드' 선택, 다음 [클릭]
'암호화 시작' [클릭]

여기까지 하셨으면,
암호화 완료 후 부팅 시 PIN 암호 입력 후 사용
C:, D:는 비트라커 암호화 상태이며, D:는 자동 잠금 해제 상태로
평소와 같이 사용 가능합니다
도움 되셨으면 '공감' 클릭 부탁드립니다
hsyoohjl1003@gmail.com728x90'IT > PC' 카테고리의 다른 글
노트북 USB 포트 부족, USB / USB-C 허브 사용 (0) 2022.01.12 PC 메인보드 배터리 타입, CR2032 리튬 전지 (0) 2022.01.12 윈도우10 업데이트 사용 중지 설정 방법 (0) 2022.01.10 윈도우10 정품인증 안됨 해결 (0) 2022.01.06 윈도우10 계정 바탕화면 아이콘 사라짐 증상 (0) 2022.01.04